
For me though, movies and software applications consume the most storage space. Either that or back it up on an external USB drive. So, go to Finder > Downloads, and delete any unnecessary files that you might have previously downloaded. These files might be copied from another computer or also downloaded from the internet. When your disk is full, the first thing to do is to remove any unnecessary files and folders stored on your computer.
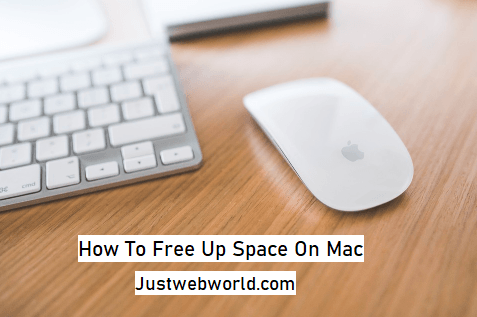

So, look at, skim and follow the steps shown below. Since large-sized files are the main culprit behind this issue, we will work to clear some unuseful and unnecessary files from every nooks and crannies of your hard drive. The low disk space on your MacBook can be managed by some pretty basic procedures.

However, if you really need to delete those snapshots (which I don't recommend unless you desperately need that space), there is a way to purge local snapshots from your internal hard drive. That being said, everything doesn't always work correctly, and you may find yourself out of storage space on your internal hard drive, and those snapshot backups won't go away. The program will then continue to replace the old snapshot with a new one until you free up space on your Mac's internal storage, at which point it will go back to saving weekly snapshots as long as space permits. If you then, say, download some large program and your internal hard drive plummets to below 10% (or less than 5GB of internal storage), Time Machine will delete all local snapshots except the most recent. If everything is working correctly, Time Machine will automatically delete the oldest snapshot backups as soon as your internal hard drive has less than 20% of storage space left. First, let me preface this by saying that you shouldn't worry about those backups and the space they are taking up.


 0 kommentar(er)
0 kommentar(er)
